반응형
캡쳐프로그램 픽픽 다운로드 및 빠른 사용방법 세팅하기
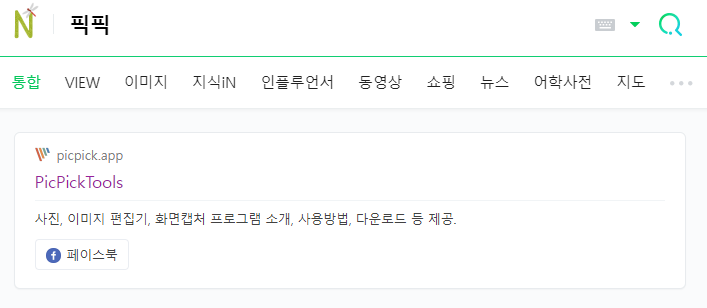
캡쳐프로그램 픽픽을 가장 효율적으로 사용할 수 있는 방법에 대해서 포스팅하고자 합니다. 먼저 네이버에서 픽픽을 검색하여 공식 홈페이지로 접속해줍니다. 검색하면 화면 맨 상단에 노출되어 있어서 쉽게 찾을 수 있으실 거에요
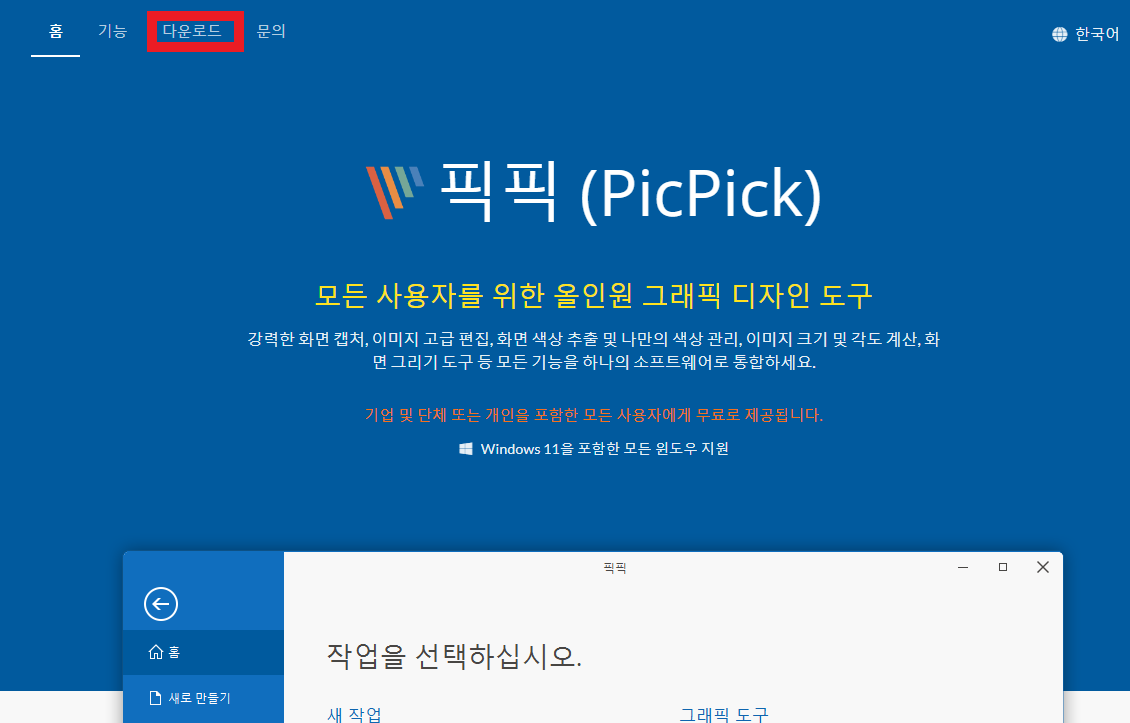
하단에 프로그램을 실행한 것처럼 나오는 화면이 있는데 무시하시고요 왼쪽 상단의 다운로드 버튼을 클릭해서 캡쳐프로그램 픽픽을 다운로드 해줍니다.
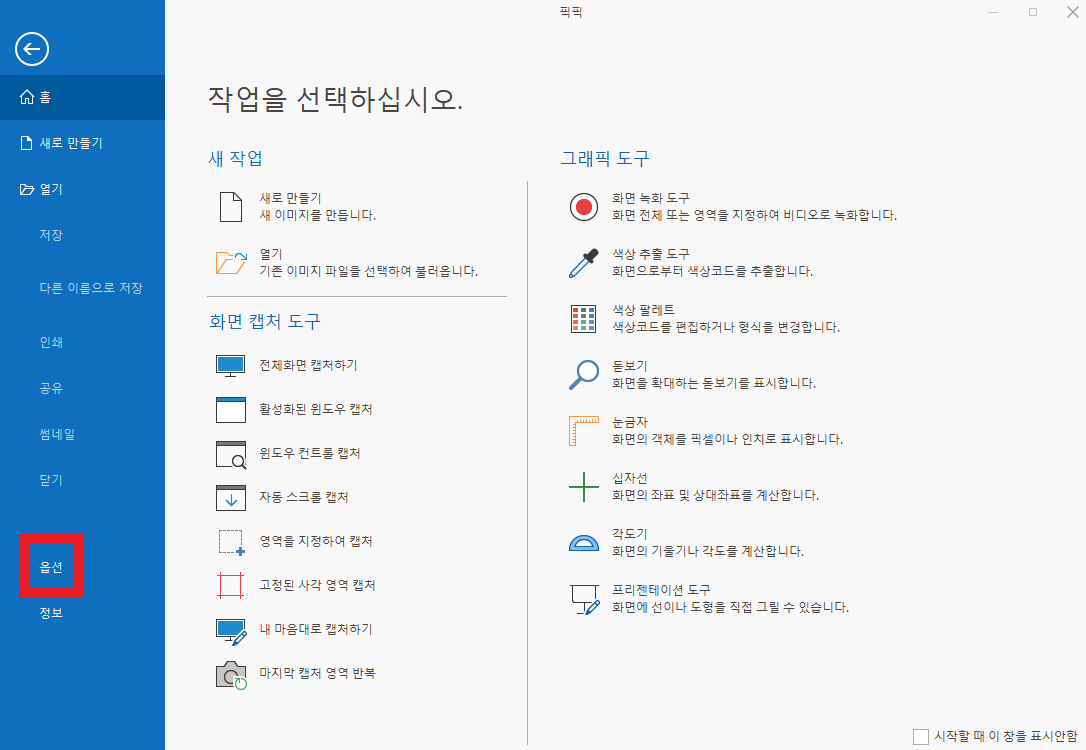
다운로드가 완료되고 픽픽을 실행하시면 위와 같은 화면이 나올거에요. 이제 캡쳐를 가장 편하게 하고 캡쳐한 이미지를 쉽게 확인할 수 있는 세팅을 할거에요. 먼저 왼쪽에 옵션 버튼을 클릭해 줍니다.
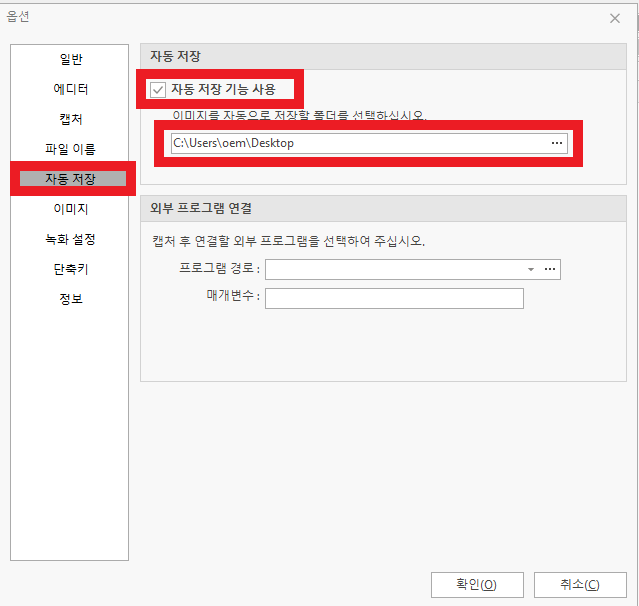
위에서 다섯번째 메뉴인 자동저장을 클릭하고 상단의 [자동 저장 기능 사용]을 체크해줍니다. 그리고 아래에서 캡쳐한 이미지를 자동으로 저장할 폴더를 선택하는데 저는 바탕화면으로 했습니다.
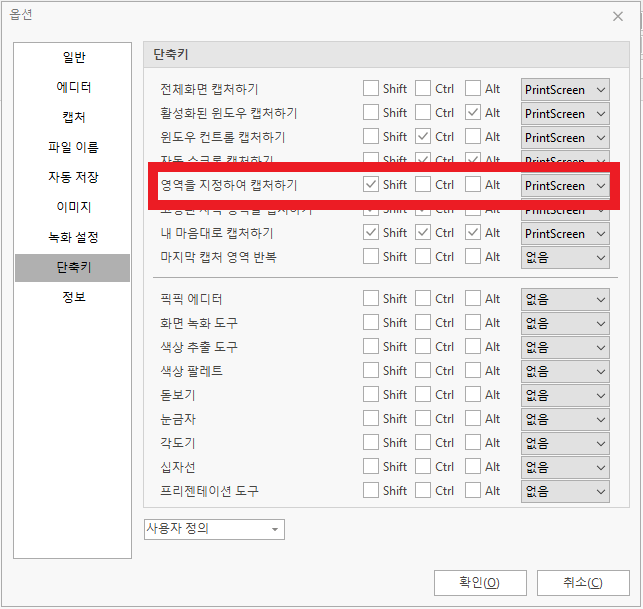
마지막으로 단축기를 보실텐데요. 가장 많이 캡쳐하는 방식은 내가 원하는 영역을 직접 드래그하는 방식일텐데요. 해당 방식의 단축기는 [영역을 지정하여 캡처하기] 에서 보실 수 있습니다. 캡쳐프로그램 픽픽의 영역 지정 캡처 단축기의 기본 설정은 Shifr PrintScreen인데요 자기가 사용하는 편한 단축기로 변경해서 사용하시면 됩니다.
반응형
'컴퓨터' 카테고리의 다른 글
| 무료 pdf뷰어 다운로드 하는 꿀팁! (0) | 2016.11.30 |
|---|---|
| 브라우저 쿠키설정 방법 쉬워요! (0) | 2016.11.28 |
| 오버워치 구매방법 쉽게 알려드릴께요 (5) | 2016.11.27 |
| 파워포인트 용량 줄이기 간단하게 해결 (0) | 2016.11.27 |
| 인스타그램 동영상 저장 방법 (0) | 2015.11.06 |



